Saat ini banyak aplikasi edit foto yang dapat kita gunakan untuk merubah atau memperindah suatu foto sesuai dengan keinginan kita. Pada kesempatan ini, kita akan mencoba mengubah sebuah foto menjadi sketsa kapur dengan menggunakan photoshop.
Dengan menggunakan beberapa filter dalam photoshop, kita akan mengubah foto dengan efek kapur tulis sehingga foto akan menjadi sebuah sketsa yang seolah-olah digambar menggunakan kapur tulis. Dalam hal ini kita menggunakan kapur tulis putih.
Untuk membuat sketsa kapur tulis, kita harus menyiapkan sebuah foto atau gambar yang akan kita jadikan model sketsanya. Karena hasil akhir merupakan sketsa berupa garis atau goresan seperti kapur, maka gunakan saja gambar atau foto yang sederhana atau tidak terlalu banyak detail.
Pada kesempatan ini, kami menggunakan sebuah gambar vektor yang akan diberi efek kapur tulis. Yang kita perlukan adalah sebuah gambar yang akan kita ubah menjadi goresan kapur. Pilihlah gambar yang tidak terlalu rumit.
Selain gambar yang akan diubah, tentu kita harus memiliki aplikasi photoshop. Oleh karena itu, pastikan aplikasi photoshop sudah terinstal di komputermu. Tampilan photoshop kamu mungkin akan berbeda sesuai tingkatannya tetapi secara umum langkahnya sama saja.
Dengan teknik yang akan kita bahas, kita tak hanya dapat mengubah foto tetapi juga dapat mengubah tulisan. Jadi, kita bisa membuat tulisan dengan efek kapur tulis seolah-olah tulisan tersebut ditulis menggunakan kapur.
Gambar di atas merupakan hasil akhir dari gambar vektor yang telah diberi efek kapur tulis menggunakan filter yang terdapat dalam photoshop.
Demikianlah cara memanipulasi gambar atau foto menjadi sketsa dan efek kapur tulis dengan filter pada photoshop, semoga bermanfaat.
Dengan menggunakan beberapa filter dalam photoshop, kita akan mengubah foto dengan efek kapur tulis sehingga foto akan menjadi sebuah sketsa yang seolah-olah digambar menggunakan kapur tulis. Dalam hal ini kita menggunakan kapur tulis putih.
Pada kesempatan ini, kami menggunakan sebuah gambar vektor yang akan diberi efek kapur tulis. Yang kita perlukan adalah sebuah gambar yang akan kita ubah menjadi goresan kapur. Pilihlah gambar yang tidak terlalu rumit.
Selain gambar yang akan diubah, tentu kita harus memiliki aplikasi photoshop. Oleh karena itu, pastikan aplikasi photoshop sudah terinstal di komputermu. Tampilan photoshop kamu mungkin akan berbeda sesuai tingkatannya tetapi secara umum langkahnya sama saja.
Dengan teknik yang akan kita bahas, kita tak hanya dapat mengubah foto tetapi juga dapat mengubah tulisan. Jadi, kita bisa membuat tulisan dengan efek kapur tulis seolah-olah tulisan tersebut ditulis menggunakan kapur.
Gambar di atas merupakan hasil akhir dari gambar vektor yang telah diberi efek kapur tulis menggunakan filter yang terdapat dalam photoshop.
Mengubah Gambar Menjadi Sketsa
- Buka Photoshop
- Buka dan cari gambar yang ingin anda manipulasi. Berikut gambar vektor yang akan kami ubah.
- Pilih menu filter > Stylize > Find edges untuk menonjolkan garis gambar
- Tekan Ctrl + I untuk membalik warna
- Tekan Ctrl + Shift + U untuk mengubah gambar menjadi grayscale
- Pilih menu Image > Adjustment > Brightness/contrast untuk mengatur kecerahan dan kontras gambar. Atur sedemikian rupa nilai brightness dan contrast hingga diperoleh gambar yang kita ingin.
- Pilih menu Filter > Artistic > Rough pastels untuk memberi efek kapur tulis pada gambar. Kemudian lakukan pengaturan seperti gambar di bawah ini, atau sesuaikan dengan keinginan anda.
Memindahkan Gambar ke Papan Tulis
- Pilih file > new untuk membuat layer baru dengan warna gelap dan ukuran yang sesuai dengan gambar sketsa.
- Kembali ke layer gambar, Tekan Ctrl + A untuk menyeleksi seluruh bidang lalu tekan Ctrl + C untuk mengopi gambar.
- Buka layer papan tulis, tekan Ctrl + V untuk menempelkan gambar yang kita copy. Atau anda bisa langsung menyeret gambar ke layer papan tulis.
- Selanjutnya, atur belending mode menjadi screen sehingga dihasilkan gambar seperti di bawah ini.
Demikianlah cara memanipulasi gambar atau foto menjadi sketsa dan efek kapur tulis dengan filter pada photoshop, semoga bermanfaat.
Edutafsi.com adalah blog tentang bahan belajar. Gunakan menu atau penelusuran untuk menemukan bahan belajar yang ingin dipelajari.

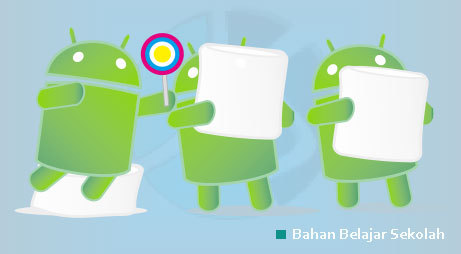
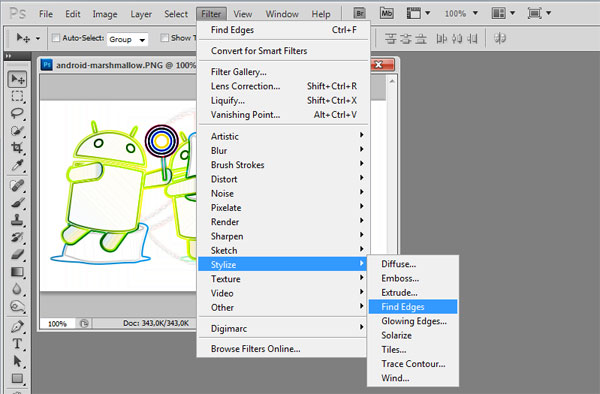


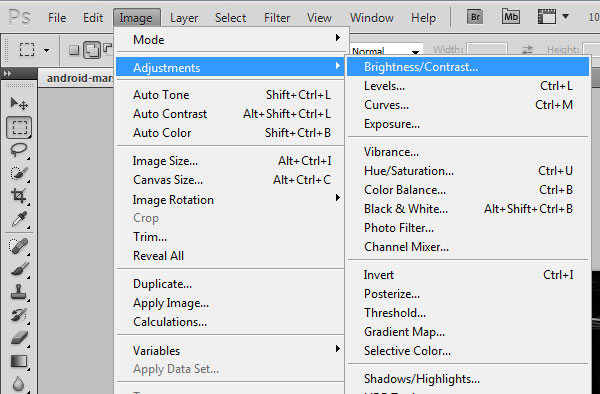
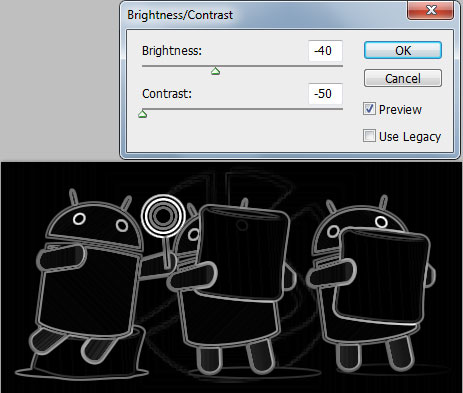


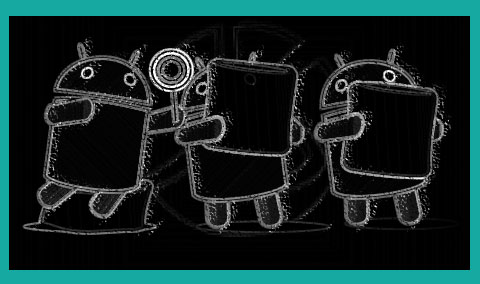
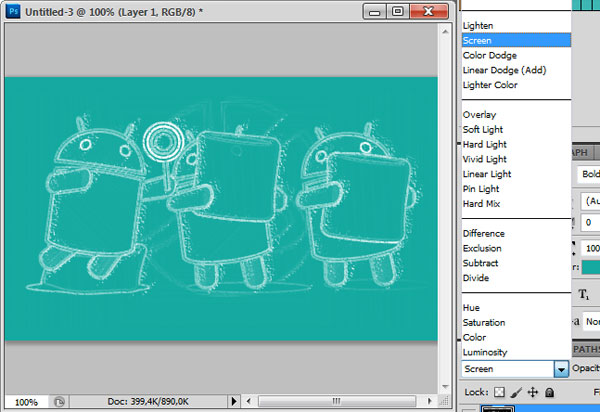
0 comments :
Post a Comment